Enter Your Turnover
The turnover screen shows the following options:
- date picker (will default to the next required month)
- download spreadsheet button
- show totals option
- hide zeros option
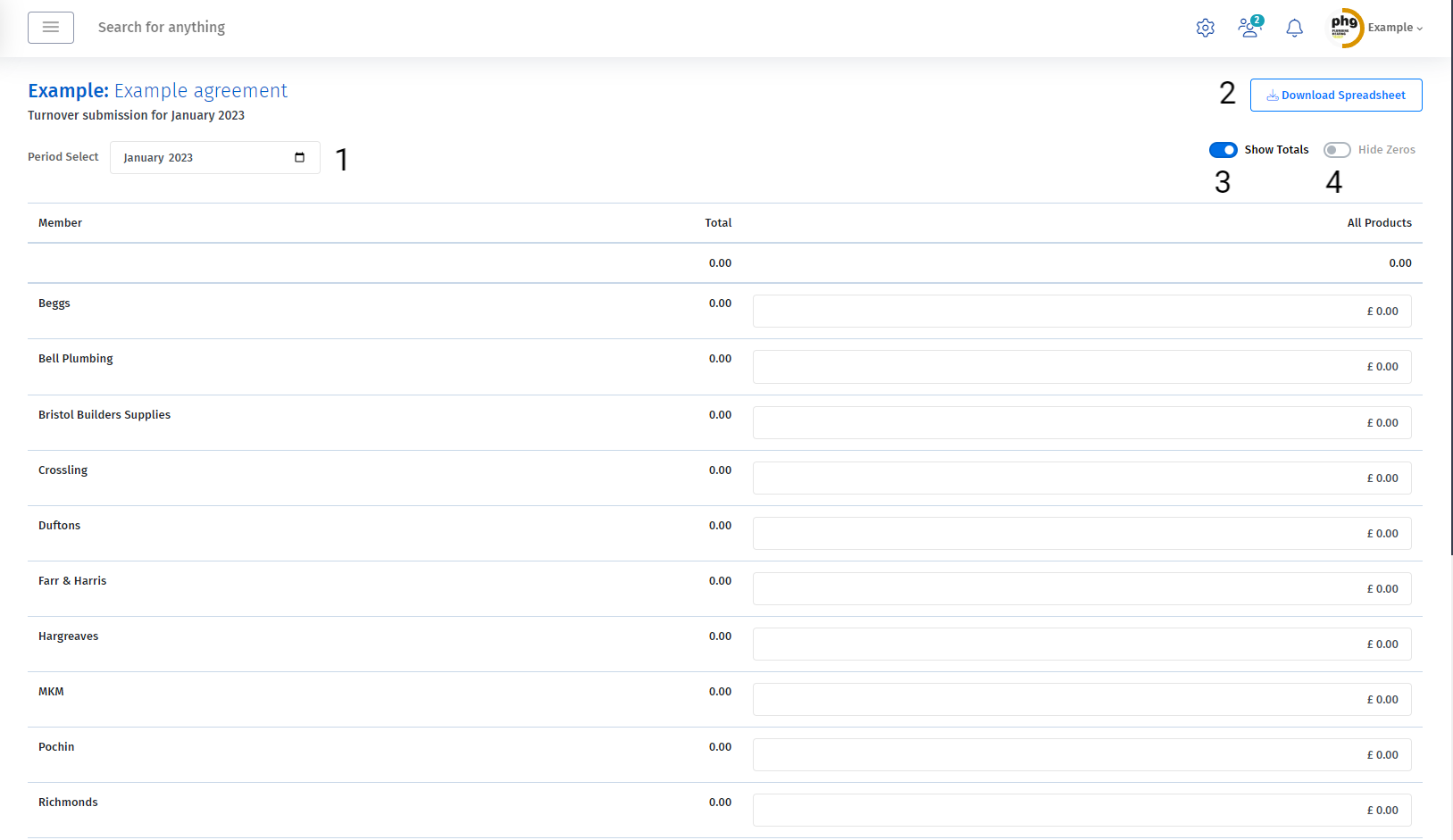
Loading your turnover on screen
The easiest way to submit your turnover is to enter the numbers directly into the page. Depending on the configuration of your agreement, you may have multiple groups of products (known as turnover streams) you need to provide figures for.
Each turnover stream or product group will have it's own column for data to be entered.
In the above screenshot, there is just one turnover stream called "All Products"
If you have many turnover streams, you may find it easier to use the spreadsheet download & upload function.
Entering turnover
You can enter turnover by filling in each input box on the turnover screen. As you enter numbers, runnning totals are calculated automatically to help you double check the numbers your are entering are correct.
If you do not want to see totals, you can uncheck the show totals checkbox (#3)
Once you have entered all the required numbers, click the Confirm Figures button
Adjusting turnover you've already submitted
Mistakes happen, and sometimes you need to go back and adjust figures you've already submitted.
Using the date picker (#1), you can select a different month, and the numbers for that month will be loaded onto the screen.
If you are adjusting turnover on the same day it was submitted (you noticed an error immediately), you can do this instantly.
If you try and adjust figures more than one day after they were submitted, the turnover adjustments will go into a queue when you submit the figures. An administrator will be need to confirm the adjustments and may need to speak to you. To ensure adjustments are dealt with quickly and easily, there is a comment box where you can add notes for the administrator to detail why a change in figures is required.
If a payment request or any type of rebate invoice has been raised, or if anyone has received payment for a rebate that covers the period you are trying to adjust, you may be restricted from adjusting that month, and may need to apply any changes into a forthcoming month.
Downloading the spreadsheet and uploading figures
As well as entering turnover numbers onto a screen, it's also possible to upload an excel spreadsheet with the figures in. This can be helpful if you need to submit more than one month at a time or if your agreement has lots of potential turnover streams (product groups).
To start, you must download the entry spreadsheet by clicking the Download Spreadsheet button (#2).
Once you have clicked this button, your spreadsheet will download and the Download Spreadsheet button will be replaced by an Upload Spreadsheet button.
Make the changes you need into the downloaded spreadsheet, save it locally, then click Upload spreadsheet and locate the file you just saved.
The system will then import the numbers from the spreadsheet into the system. Once it's finished, you can safely delete the copy of the spreadsheet from your computer